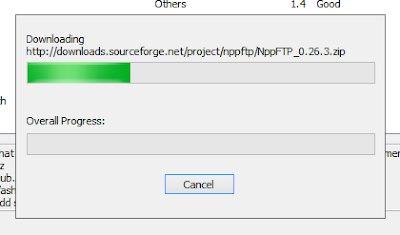El Notepad++ (NP++) es una herramienta muy interesante para todo programador, un editor de texto y de código fuente libre con soporte para varios lenguajes de programación.
Es cierto que existen mejores programas y IDEs que son bastante más potentes pero para empezar a programar y para ciertas tareas rápidas funciona genial.
Hoy vamos a ver como instalar NPP-ftp que es una herramienta que permite al NP++ ver y editar archivos de forma remota. Trabaja con protocolos FTP, SSH and SFTP. El plugin guarda la información en diferentes perfiles, que pueden ser usados de uno en uno. El plugin permite bajar y subir archivos en tu propio ordenador, así como crear y borrar directorios y archivos remotamente.
Ahora vamos a ver los pasos para instalar la aplicación en nuestro NP++:
1 Nos dirigimos al menú y hacemos click en
Plugins -> Plugin Manager -> Show Plugin Manager
2 En la ventana que nos aparece deberemos buscar el plugin deseado, en este caso NppFTP, marcamos la casilla y hacemos click en Install
3 Nos aparecerá una ventana donde podremos ver el proceso de instalación
4 Nos pedirá que reiniciemos la aplicación. Y le damos a Sí.
5 Ahora ya tenemos instalado el NppFTP y podemos utilizarlo en nuestro NP++