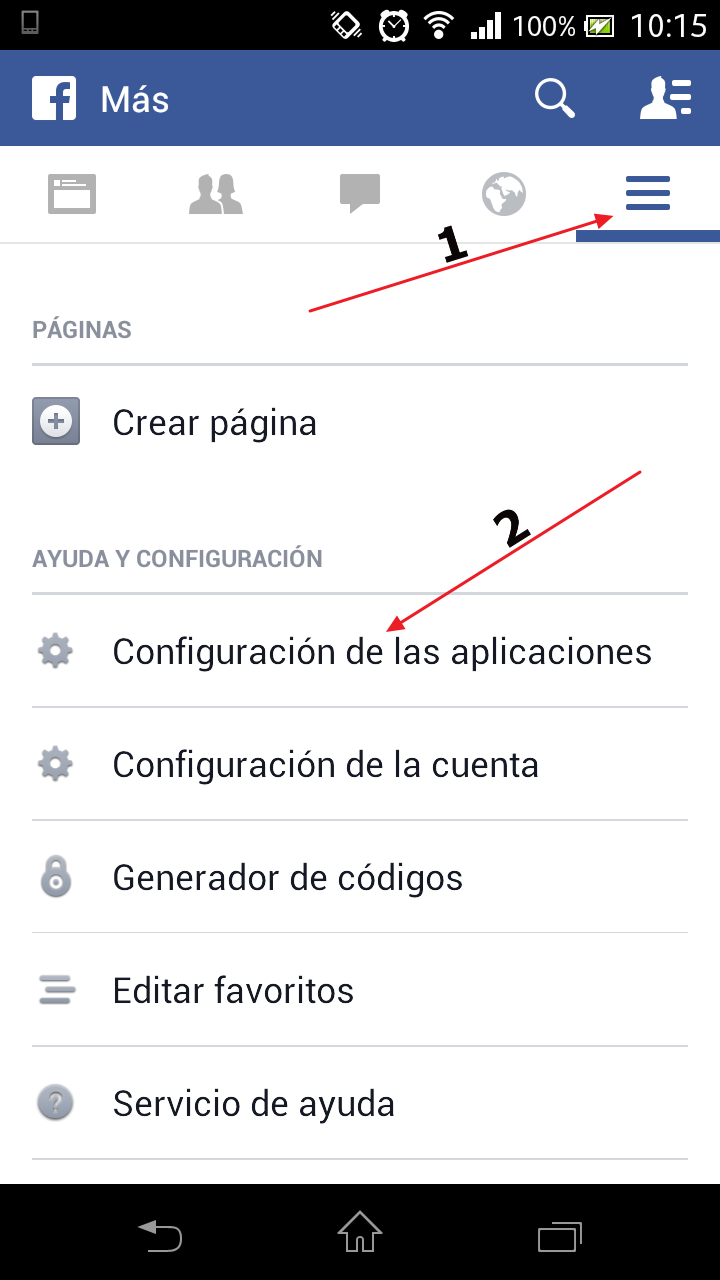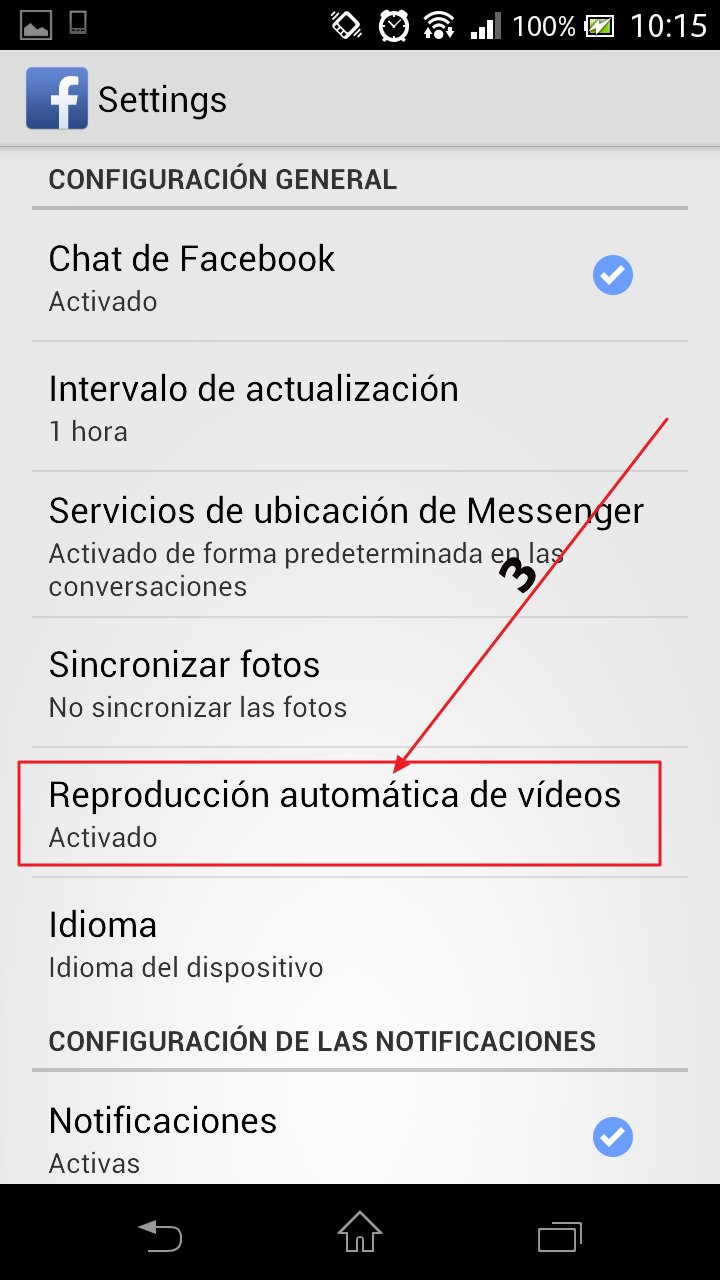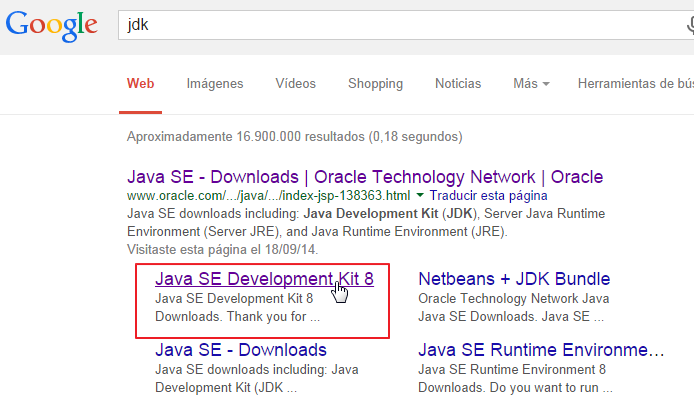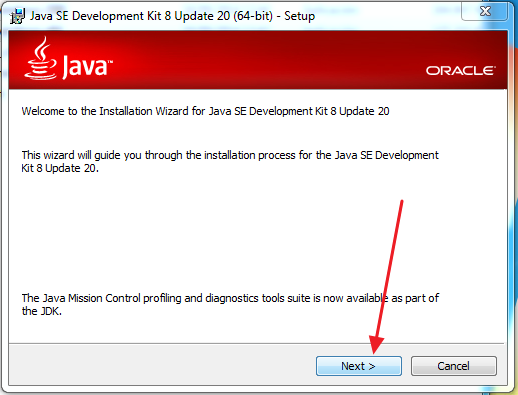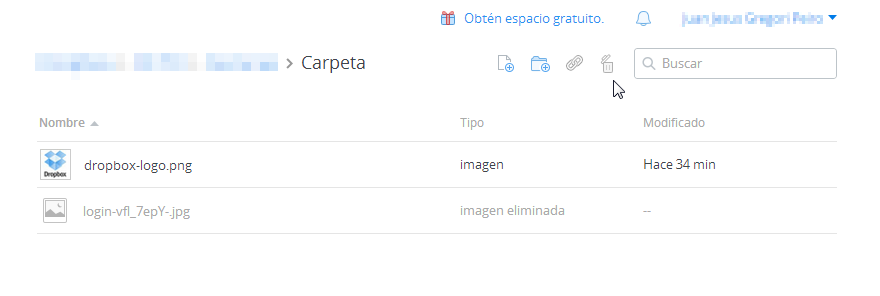Gracias a internet podemos escuchar a nuestros artistas favoritos de forma legal por ejemplo con Spotify, con este programa podemos crearnos listas de nuestras canciones favoritas y ir escuchando lo que queramos en cada momento.
Aparte de escuchar canciones lo que yo propongo es llevarlo un poco más allá y aprovechar una de las aplicaciones de que dispone para estar escuchando tus canciones favoritas y leer sus letras, de esta forma podemos aprender nuevas palabras y dos cosas bastante más interesantes por una parte escuchar la pronunciación de palabras y por otra afinar nuestro oído, algo muy necesario para los españoles en la mayoría de pruebas de certificación de nivel de inglés.
Sin más dilación os explico como instalarla y utilizarla.
Iniciamos el Spotify.
1 Hacemos click en "Buscador de Aplicaciones".
2 Elegimos "musicXmatch".
3 Click en "Añadir".
4 Para configurar a nuestro gusto la aplicación hacemos click en "Configuración".
5 Podemos desplazar la barra esa a la izquierda o a la derecha para aumentar el tamaño de las letras.
6 Podemos activar el fondo o desactivarlo, yo normalmente lo desactivo pero es cuestión de gustos.
7 Lo que sí que recomiendo es que actives "Todas las letras" de esta forma podrás ver más frases de la canción cosa que ayuda mucho.
Y ya está lo tenemos configurado.
Ahora ya solo debemos.
8 Hacer click en la lista que queramos escuchar.
9 Hacer click en "musiXmatch" para que nos muestre las canciones de las letras que estamos escuchando.
Ahora solo te queda seguirme en Spotify ya que tengo una buena colección de listas que seguro te gustan.
martes, noviembre 11, 2014
jueves, noviembre 06, 2014
Crear un disco de arranque en Windows 7 (PASO A PASO)
Puede que en algún momento decidas crear un disco de arranque, aquí pongo un paso a paso para que no tengas ningún problema.
1 Click en icono de Windows
2 En el menú emergente click en "Panel de control"
3 Vamos a "Sistema y seguridad"
4 Hacemos click en "Copias de seguridad y restauración"
5 Hacemos click en "Crear un disco de reparación del sistema" *
* Nota
Si se le solicita que inserte un disco de instalación de Windows, significa que no se pueden encontrar en el equipo los archivos necesarios para crear el disco de reparación del sistema. Inserte un disco de instalación de Windows 7.
martes, noviembre 04, 2014
Como desactivar en móvil (Android, iOS, windows Phone, windows) la reproducción automática de vídeos (Paso a paso)
Desde hace un tiempo facebook ha puesto la funcionalidad de reproducción automática de los vídeos simplemente haciendo scroll sin necesidad de hacer click para verlo, en tu ordenador puede que no moleste pero en nuestro móvil con los típicos planes de datos limitados a 1GB es muy posible que desactivar esta reproducción nos haga llegar más holgados a fin de mes.
En navegador de nuestro ordenador
Vamos a la configuración de facebook y le damos a desactivar la reproducción automática de vídeos
En nuestro dispositivo móvil
Para cambiar la configuración en nuestro dispositivo móvil tendremos que seguir estas instrucciones:
1 Touch en las 3 rallitas que nos llevan a un menú donde podemos ver nuestro nombre, los favoritos, grupos, etc bajamos hasta casi el final para encontrarnos con la "Configuración de aplicaciones"
2 Hacemos touch en "Configuración de aplicaciones"
En el menú emergente que sale podemos elegir dependiendo de lo que queramos:
4 Solo Wi-Fi: para que la reproducción automática solo se produzca cuando estamos conectados a un Wi-FI.
4 Desactivado: para que solo se reproduzcan los vídeos cuando hagamos touch en ellos.
Ahora ya podemos ver como está desactivada la opción de "Reproducción automática de vídeos" y no iremos desperdiciando megas por la vida.
Espero que os haya gustado este paso a paso.
Este artículo está basado este de Gizmodo pero como vi que tenía algunas carencias explicando decidí replicar lo que sirve y hacer un paso a paso de lo que no explican.
En navegador de nuestro ordenador
Vamos a la configuración de facebook y le damos a desactivar la reproducción automática de vídeos
En nuestro dispositivo móvil
Para cambiar la configuración en nuestro dispositivo móvil tendremos que seguir estas instrucciones:
1 Touch en las 3 rallitas que nos llevan a un menú donde podemos ver nuestro nombre, los favoritos, grupos, etc bajamos hasta casi el final para encontrarnos con la "Configuración de aplicaciones"
2 Hacemos touch en "Configuración de aplicaciones"
Ahora estamos en el menú de "Configuración general"
3 Hacemos touch en "Reproducción automática de vídeos"
En el menú emergente que sale podemos elegir dependiendo de lo que queramos:
4 Solo Wi-Fi: para que la reproducción automática solo se produzca cuando estamos conectados a un Wi-FI.
4 Desactivado: para que solo se reproduzcan los vídeos cuando hagamos touch en ellos.
Ahora ya podemos ver como está desactivada la opción de "Reproducción automática de vídeos" y no iremos desperdiciando megas por la vida.
Espero que os haya gustado este paso a paso.
Este artículo está basado este de Gizmodo pero como vi que tenía algunas carencias explicando decidí replicar lo que sirve y hacer un paso a paso de lo que no explican.
jueves, septiembre 25, 2014
He instalado el JDK de java, cambiar variables de entorno
Es posible que hayas instalado el JDK de java e intentes desde símbolo de sistema a algún archivo en java para compilarlo mediante la instrucción "javac NombreDeArchivo.java" si al hacer esto te sale un mensaje de error pueden pasar dos cosas:
1 No has instalado el JDK
Fácil solución aquí explico cómo hacerlo.
http://jotaj.blogspot.com.es/2014/09/instalar-jdk-en-windows.html
2 Lo has instalado pero no has hecho nada más.
Lo que está pasando es que no has configurado las variables de entorno, para que te hagas una idea las variables de entorno son parámetros preestablecidos a rutas, estos parámetros nos permiten acceder a funciones o programas localizadas en otra carpeta, en cuanto creas la variable puedes ejecutar lo que esté dentro de esa carpeta. Dicho de otra forma el JDK se ha instalado en un directorio en ese directorio hay una carpeta llamada bin en ella se encuentran dos ejecutables javac y java, la única forma de ejecutarlos es dirigirnos a esa carpeta poner nuestro archivo .java allí y escribir la instrucción "javac NombreDeArchivo.java", como esto es un rollo si ponemos la ruta de la carpeta bin en la variables de entorno podremos ejecutar la instrucción "javac NombreDeArchivo.java" desde cualquier lugar.
Los pasos para hacerlo son sencillos:
1 Lo primero que debemos saber es en que directorio hemos instalado el JDK, esta ruta será la que tengamos que poner C:\Program Files\Java\jdk1.8.0_20 y añadirle /bin quedando así la ruta que necesitamos saber C:\Program Files\Java\jdk1.8.0_20\bin.
Nota: Actualmente la última versión de JDK es la 8 de ahí viene lo de 1.8 en una futura versión se instalará en otro directorio parecido pero la lógica para saber el directorio donde está instalado es la misma.
8 Ya está, a partir de ahora si entramos en Símbolo de sistema desde cualquier directorio podremos utilizar javac y java
1 No has instalado el JDK
Fácil solución aquí explico cómo hacerlo.
http://jotaj.blogspot.com.es/2014/09/instalar-jdk-en-windows.html
2 Lo has instalado pero no has hecho nada más.
Lo que está pasando es que no has configurado las variables de entorno, para que te hagas una idea las variables de entorno son parámetros preestablecidos a rutas, estos parámetros nos permiten acceder a funciones o programas localizadas en otra carpeta, en cuanto creas la variable puedes ejecutar lo que esté dentro de esa carpeta. Dicho de otra forma el JDK se ha instalado en un directorio en ese directorio hay una carpeta llamada bin en ella se encuentran dos ejecutables javac y java, la única forma de ejecutarlos es dirigirnos a esa carpeta poner nuestro archivo .java allí y escribir la instrucción "javac NombreDeArchivo.java", como esto es un rollo si ponemos la ruta de la carpeta bin en la variables de entorno podremos ejecutar la instrucción "javac NombreDeArchivo.java" desde cualquier lugar.
Los pasos para hacerlo son sencillos:
1 Lo primero que debemos saber es en que directorio hemos instalado el JDK, esta ruta será la que tengamos que poner C:\Program Files\Java\jdk1.8.0_20 y añadirle /bin quedando así la ruta que necesitamos saber C:\Program Files\Java\jdk1.8.0_20\bin.
Nota: Actualmente la última versión de JDK es la 8 de ahí viene lo de 1.8 en una futura versión se instalará en otro directorio parecido pero la lógica para saber el directorio donde está instalado es la misma.
2 Ya sabemos donde hemos instalado así que vamos a por las variables de entorno lo primero que hacemos en click en inicio (el circulito de menú del windows)
3 Con el botón derecho del ratón nos vamos a Equipo y en el menú abirto hacemos click en Propiedades
4 Se nos abrirá una carpeta, hacemos click en Configuración avanzada del sistema
5 Hacemos click en Variables de entorno
6 En Variables del sistemas nos desplazamos hasta Path y hacemos doble click
7 En Valor de variable al final de todo escribiremos un punto y coma (;) y después la ruta del JDK
martes, septiembre 23, 2014
Instalar JDK en Windows
Instalar el JDK de java es bastante sencillo.
1 Nos dirigimos a esta página:
http://www.oracle.com/technetwork/java/javase/downloads/jdk8-downloads-2133151.html
También puedes preguntar a don google por jdk.
1 Nos dirigimos a esta página:
http://www.oracle.com/technetwork/java/javase/downloads/jdk8-downloads-2133151.html
También puedes preguntar a don google por jdk.
2 Un vez en la página lo primero que nos pregunta es sobre las cookies, no hay ningún problema en darle a aceptar.
3 Ahora debemos primero hacer click en "Accept License Agreement" y después elegir la versión de java que queremos descargar según el sistema operativo que tengamos, yo tengo un windows de 64 bits así que mi descarga es la que he señalado.
4 Cuando hayas realizado la descarga, doble click en el archivo y seguir los típicos pasos de toda instalación. "Next".
5 Puedes elegir el directorio donde quiere que instale el JDK haciendo click en "Change", después click en "Next".
6 Aquí es donde se instalará es importante saberlo porque es posible que quieras cambiar las variables de entorno, haz click en "Next".
7 Click en "Close"
Nota: Las capturas de pantalla las he sacado de dos instalaciones en dos ordenadores míos por eso unas están en castellano y otras en inglés, en la práctica da exactamente igual como lo instaléis.
jueves, julio 03, 2014
¿Cómo conseguir 1 GB gratis en Dropbox?
Si tenéis Dropbox puede que en múltiples ocasiones os hayáis encontrado con un problema de límite de espacio, la forma más sencilla para obtener 1 GB gratuito es esta y tan solo necesitamos seguir dos pasos:
1 Instalar la aplicación de Dropbox en nuestro móvil e iniciar nuestra sesión de Dropbox una vez instalado
2 Instalar la aplicación Mailbox en nuestro móvil y iniciar una sesión de Gmail
Una vez hecho esto tendremos nuestro GB extra e incluso podremos desinstalar las dos aplicaciones.
miércoles, mayo 07, 2014
TeamViewer programa de control remoto
¿Que es TeamViewer?
TeamViewer es un programa que sirve para controlar remotamente un ordenador (también sirve para reuniones en línea pero me centraré en la parte de control remoto) desde otro PC o un dispositivo Android o iOS, de esta forma se pueden resolver problemas técnicos sin tener que estar delante del ordenador que se pretende o bien reparar o hacer alguna tarea que se requiera.
La ventaja de este software es que es muy sencillo de configurar y es gratuito siempre y cuando no sea para uso empresarial.
¿Para que utilizo TeamViewer?
Básicamente yo lo utilizo para dar asesoría, enseñar alguna cosa o dar una explicación a través de internet conectándome yo desde mi PC y la otra persona en algún otro lugar desde el suyo. El proceso es sencillo y básicamente lo que hacemos es que uno de los equipos maneje al otro y la otra persona pueda ver como se realiza determinada acción.
¿Cómo instalar TeamViewer?
1 Lo primero que debo hacer es dirigirme a la web de TeamViewer http://www.teamviewer.com/es/index.aspx
2 Hago click en "Versión completa gratuita"
3 Elijo la carpeta donde quiero guardar el instalador y le doy a "Guardar"
4 Haces click el archivo para empezar la instalación
5 Le das a "Ejecutar"
6 Seleccionas "privadamente / no comercial" y haces click en "Aceptar - finalizar"
7 Los campos de ID y Contraseña son los que tienes que compartir con la persona que ha de controlar el ordenador
Para más información podéis acceder a la web de ayuda.
Un texto de jotaj
jueves, marzo 13, 2014
Conseguir una botella de BEEFEATER gratis y participar en sorteo de viaje a Londres
Para conseguir una muestra de Beefeater de 35cl (la mitad de una botella normal) has de dirigirte a esta página http://laginebramaspremiada.com
Allí veréis un vídeo más o menos tedioso y cuando acabe responder: BEEFEATER
Todos los días regalan 200 botellas, en principio se piensa que a las 00:00 de cada día el contador se pone a cero así que recomendaría hacerlo desde las 00:01 hasta más o menos las 09:00 (cuanto más pronto mejor) ya que si ya han dado las 200 muestras seguro que no serás uno de los afortunados.
Otra de las ventajas es que todos los que participen tienen una oportunidad para ganar un viaje a Londres.
Si después de responder BEEFEATER os piden vuestra dirección es que habéis sido uno de los afortunados si en cambio solo os piden el nombre y el correo electrónico no tendréis el regalito.
Una imagen vale más que mil palabras.
miércoles, febrero 19, 2014
Dropbox recomendable copia de seguridad
Muchos de nosotros utilizamos Dropbox como una forma de tener archivos accesibles desde cualquier lugar, aparte de poder tener los mismo archivos sincronizados en diferentes máquinas. Yo por ejemplo tengo una carpeta llamada YO donde están muchos de mis datos personales, currículo, escaneo de títulos, DNI, carnet de conducir, también tengo facturas de mil cosas que compro, vamos que es una buena forma de tener siempre a tu disposición en cualquier parte un documento que fácilmente te pueden pedir.
Existe gente que utiliza solamente la versión web, allí sube todos sus archivos y los borra después pensando que en la nube están a salvo y que ya los bajará en cuanto sea necesario, esto creo que es el error más grave que se puede tener, señores la nube no es infalible y por desgracia el dropbox tampoco, en algún momento podrían necesitar un archivo y o bien no encontrarse disponible por un fallo de servidores o haberse borrado accidentalmente.
También está el caso de gente como yo que tienen las carpetas del ordenador sincronizadas, por lo que no necesitan conexión para poder acceder a los archivos, en principio esta opción es segura ya que si falla la conexión sigues teniendo los archivos en tu ordenador, pero que pasa si los archivos contenidos en una de las carpetas son borrados bien por fallo de dropbox o bien porque sin querer los borras, en principio dropbox tiene una forma de recuperar esos archivos pero es limitada, si un archivo se ha borrado hace más de 30 días no lo podrás recuperar por dropbox.
Recomiendo encarecidamente que creéis una carpeta donde están los archivos vitales y que guardéis una copia comprimida en vuestro disco duro con fecha puesta, es recomendable que cada varios meses creéis otra copia y si es posible incluso mantengáis la anterior, al menos por un tiempo prudencial.
En resumen:
Ten sincronizados tus archivos en el propio ordenador y no los dejes solamente en la nube.
Lo más importante debe tener una copia de seguridad fuera de la nube.
Un texto de jotaj
Existe gente que utiliza solamente la versión web, allí sube todos sus archivos y los borra después pensando que en la nube están a salvo y que ya los bajará en cuanto sea necesario, esto creo que es el error más grave que se puede tener, señores la nube no es infalible y por desgracia el dropbox tampoco, en algún momento podrían necesitar un archivo y o bien no encontrarse disponible por un fallo de servidores o haberse borrado accidentalmente.
También está el caso de gente como yo que tienen las carpetas del ordenador sincronizadas, por lo que no necesitan conexión para poder acceder a los archivos, en principio esta opción es segura ya que si falla la conexión sigues teniendo los archivos en tu ordenador, pero que pasa si los archivos contenidos en una de las carpetas son borrados bien por fallo de dropbox o bien porque sin querer los borras, en principio dropbox tiene una forma de recuperar esos archivos pero es limitada, si un archivo se ha borrado hace más de 30 días no lo podrás recuperar por dropbox.
Recomiendo encarecidamente que creéis una carpeta donde están los archivos vitales y que guardéis una copia comprimida en vuestro disco duro con fecha puesta, es recomendable que cada varios meses creéis otra copia y si es posible incluso mantengáis la anterior, al menos por un tiempo prudencial.
En resumen:
Ten sincronizados tus archivos en el propio ordenador y no los dejes solamente en la nube.
Lo más importante debe tener una copia de seguridad fuera de la nube.
Un texto de jotaj
lunes, febrero 17, 2014
Recuperar archivos eliminados en dropbox
Una característica interesante para todo usuario de dropbox es la que te permite restaurar los archivos borrados.
Durante 30 días podemos recuperar archivos que o bien por error eliminamos o que el propio dropbox los haya eliminado (en principio dropbox no elimina archivos pero hay que saber que nada es infalible).
Para recuperar los archivos solamente podremos hacerlo desde la versión web así que vamos a www.dropbox.com, hacemos loguin y nos dirigimos a la carpeta donde hemos borrado los archivos.
Hacemos click en el icono con cubo de basura
Y ya está, hemos restaurado nuestro archivo.
Escrito por jotaj
jueves, febrero 13, 2014
Verbos irregulares (Aprende inglés)
Verbos irregulares
Una de las cosas más importantes con la que debes empezar a familiarizarte son los verbos irregulares.
He realizado dos listas una con todos los verbos irregulares y otra con los más conocidos, es bueno empezar con los más conocidos y cuando los domines todos ir aprendiendo nuevos.
Mejora y aprende inglés con vídeos y subtítulos (TED Talks) (Aprende inglés)
Una forma fácil de mejorar nuestro nivel de inglés es escuchar a gente hablándolo e incluso conversar para poder poco a poco desenvolvernos.
Existen múltiples páginas donde descargarnos capítulos de series en ingles e incluso con subtítulos (por favor los subtítulos en inglés, se pierde bastante si los subtítulos son en castellano), yo no voy a decir que páginas debéis mirar para bajaros series pero vamos es tan fácil como preguntar a google.
Yo voy a hablar de TED (Technology, Entertainment, Design), que es una organización sin ánimo de lucro dedicada a las "Ideas dignas de difundir" (Ideas worth spreading), en su página hay una infinidad de vídeos sobre todo tipo de temas, es fácil vas a su página http://www.ted.com/ eliges un vídeo y le activas los subtítulos.
Existen múltiples páginas donde descargarnos capítulos de series en ingles e incluso con subtítulos (por favor los subtítulos en inglés, se pierde bastante si los subtítulos son en castellano), yo no voy a decir que páginas debéis mirar para bajaros series pero vamos es tan fácil como preguntar a google.
Yo voy a hablar de TED (Technology, Entertainment, Design), que es una organización sin ánimo de lucro dedicada a las "Ideas dignas de difundir" (Ideas worth spreading), en su página hay una infinidad de vídeos sobre todo tipo de temas, es fácil vas a su página http://www.ted.com/ eliges un vídeo y le activas los subtítulos.
martes, febrero 11, 2014
Estudiar inglés ¿cómo empezar? (Aprende inglés)
Voy a ir poniendo en el blog que cosas voy haciendo para estudiar inglés y poder hacer las pruebas de 6º de EOI.
Lo primero que me he decidido a hacer han sido las pruebas de la Universidad de Cambridge este link te dirigirá a la página de la prueba.
Son 25 preguntas, antes de hacer la prueba no mires nada de inglés ya que sino los resultados no serán realistas.
Suscribirse a:
Entradas (Atom)